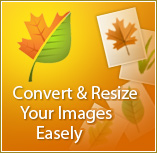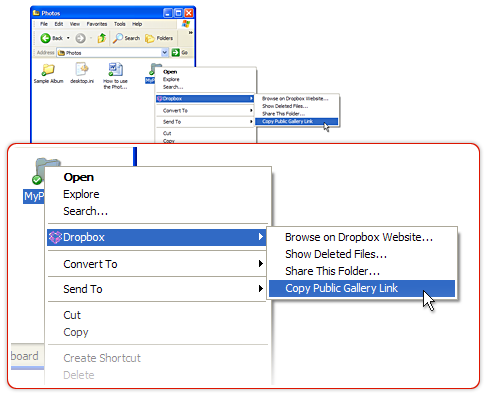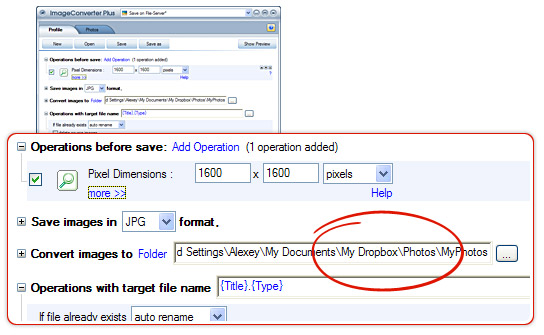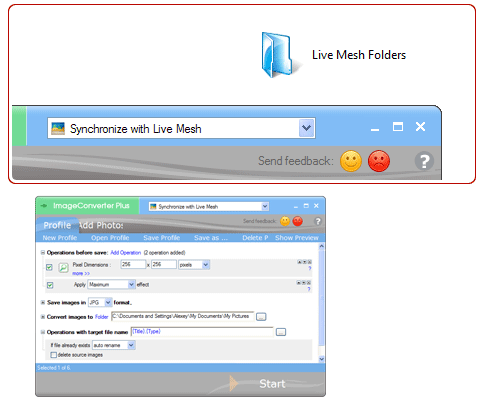Teilen Sie Ihre Bilder mit Freunden und KollegenBevor Sie Bilder auf eine der vielen Foto-Hosting-Websites des Internets laden, führen Sie für jedes Bild eine Reihe von Schritten aus. Sie beheben Qualitätsmängel, fügen Wasserzeichen hinzu, passen die Bildgröße an und laden zuletzt das Bild hoch. Sie beachten diesen Prozess wahrscheinlich nicht, wenn Sie nur ein oder zwei Bilder hochladen, aber wenn Sie der Welt mehr als vier Bilder zeigen möchten, wollen Sie diesen Prozess optimieren. Mit ImageConverter Plus können Sie Ihre Bilder automatisch zu Picasa-Webalben hochladen. Ihre Bilder sind nur einen Schritt vom Internet entfernt! Professionelle Funktionen KOSTENLOS!ImageConverter Plus ist ein professionelles, kommerzielles Programm, das über 800 Dateiformate bearbeiten, Tausende von Bildern auf einmal stapelweise verarbeiten, sehr große Dateien genauso schnell wie kleinere Dateien ändern, Bildparameter fein abstimmen und Grafikeffekte und Metadaten hinzufügen kann. Sie können alle diese Funktionen KOSTENLOS verwenden, wenn Sie Ihre Bilder zu Picasa hochladen! Die Testversion von ImageConverter Plus beinhaltet die Funktion "Auf Picasa hochladen" und kann verwendet werden, ohne dass das Programm Ihrem Bild ein Demo-Wasserzeichen hinzufügt. FunktionenImageConverter Plus ist eine professionelle Bildkonvertierungssoftware, die einen Reichtum an Hilfsprogrammen zur Änderung und Verbesserung von Bildern enthält. Sie können alle diese Hilfsprogramme verwenden, wenn Sie Ihre Bilder zu Picasa senden! Ändern Sie die Größe Ihrer Bilder, machen Sie sie schärfer, fügen Sie Wasserzeichen und Metadaten hinzu und vieles mehr. Erstellen Sie ein Verarbeitungsprofil und wiederholen Sie Ihre Schritte niemals. Und mit dem Kontextmenü können Sie Ihre Bilder zu einem Host hochladen, ohne ImageConverter Plus starten zu müssen. 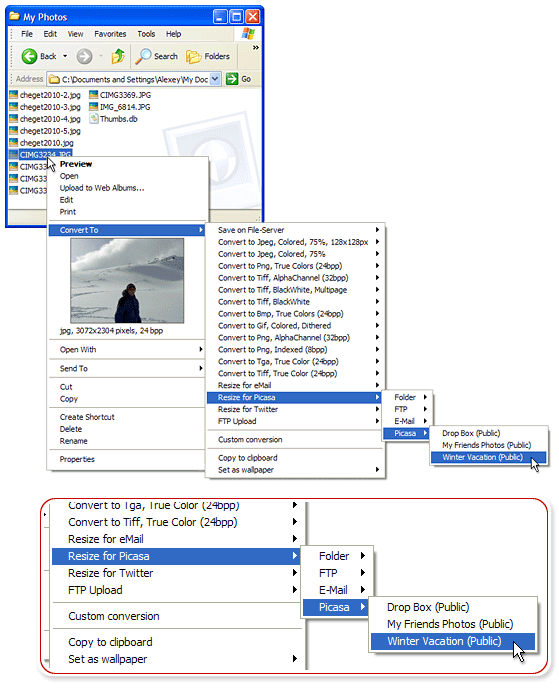 Wie funktioniert dies?Geben Sie Ihren Benutzernamen und Ihr Kennwort für Ihre Picasa-Webalben ein und Sie können Ihre konvertierten Dateien mit ImageConverter Plus direkt in Ihren Alben speichern. Wenn Sie schon einmal mit ImageConverter Plus gearbeitet haben, müssen Sie Ihre bestehenden Profile nicht ändern und auch kein neues Profil erstellen, um diese praktische Funktion zu verwenden. Wählen Sie einfach das Album, in dem Sie Ihre konvertierten Dateien speichern wollen. 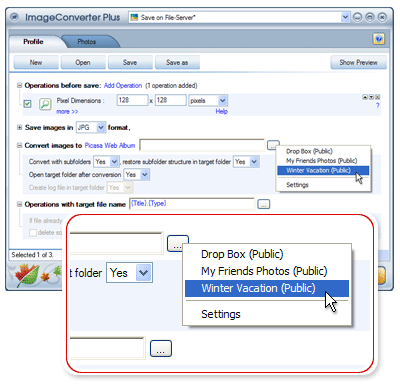 Video-LernprogrammeWir haben einen einfachen Prozess noch einfacher gemacht, indem wir zwei Video-Lernprogramme erstellt haben, die zeigen, wie die neuen Funktionen von ImageConverter Plus benutzt werden. Sie können sich die Lernprogramme auf unserer Website oder auf unserem YouTube-Kanal ansehen. Sollten Sie noch Fragen über das Arbeiten mit Picasa-Webalben haben, wenden Sie sich einfach an unser Support-Team. |
LANMit ImageConverter Plus 8.0 lassen sich konvertierte Dateien genauso einfach auf einem lokalen Netzwerk wie auf Ihrem Computer speichern. Wählen Sie die Option "Ordner" der Funktion "Bilder konvertieren zu" und klicken Sie auf den gewünschten Netzwerkordner in dem nun geöffneten Fenster. 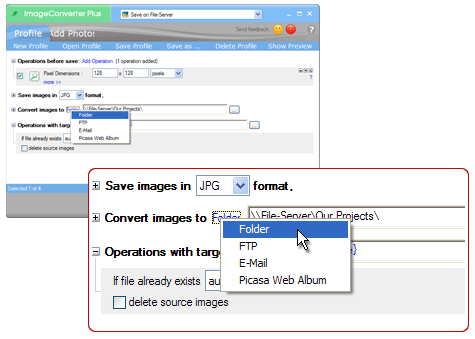 Sie können Ihre Bilder nur in einem Netzwerk-Ordner speichern, für den Sie von anderen Zugriffsrechte erhalten haben. Wenn Sie einen Speicherplatz für Ihre konvertierten Bilder wählen, können Sie außerdem ein Profil für jedes Bild erstellen. Daraufhin können Sie Bilder ganz einfach zu verschiedenen Subnetzwerken schicken, indem Sie das Profil wechseln! Bitte denken Sie daran, dass die Bilder nicht konvertiert werden, wenn Sie keine Zugriffsrechte für den als Speicherplatz gewählten Ordner haben oder der Ordner sich auf einem Computer befindet, der nicht ans Netzwerk angeschlossen ist. |
Hochladen auf FTPImageConverter Plus 8.0 unterstützt jetzt FTP. Wählen Sie einen FTP-Ordner auf einem Server als Ziel für Ihre konvertierten Bilder und die Bilder werden automatisch hochgeladen. Mit ImageConverterPlus 8.0 können Sie Bilder sowohl auf FTP-Server mit freiem Zugang als auch auf passwortgeschützte FTP-Server laden. Zuerst müssen Sie die Adresse des Servers, einen Benutzernamen und gegebenenfalls ein Passwort eingeben und "passives FTP" oder "aktives FTP" wählen. Wenn nötig, können Sie auch Ihre Proxyserver-Parameter angeben. Wählen Sie die Option "FTP" der Funktion "Bilder konvertieren zu" und klicken Sie auf die Schaltfläche "...", um einen neuen FTP-Server einzurichten oder einen bestehenden FTP-Server zu wählen. So einfach ist es! Jetzt können Sie mit ImageConverter Plus Ihre Bilder auf den FTP-Server laden.
Weiter unten können Sie sich zwei Video-Lernprogramme ansehen. Das eine zeigt das Hochladen von Dateien auf einen FTP-Server und das andere zeigt die Verwendung von ImageConverter Plus für das Hochladen / Speichern von Dateien auf FTP. 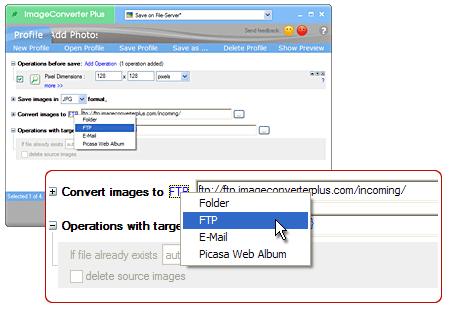 |
|
Mit ImageConverter Plus können Sie konvertierte Bilder schnell und einfach per E-Mail senden und sogar eine Nachricht als Anlage hinzufügen! Sie müssen die Einstellungen dafür nur einmal vornehmen. Geben Sie die SMTP-Parameter, das Kennwort und die Proxyserver-Einstellungen für das E-Mail-Konto an, von dem Sie die Bilder senden wollen. Und schon können Sie konvertierte Bilder zu einem E-Mail-Empfänger oder zu einer Gruppe von Empfängern senden. Wählen Sie die Option "E-Mail" der Funktion "Bilder konvertieren zu" und klicken Sie dann auf die Schaltfläche "...", um ein neues E-Mail-Konto einzurichten oder ein bestehendes E-Mail-Konto zu wählen. Jetzt können Sie mit ImageConverter Plus Ihre Bilder per E-Mail senden! Denken Sie daran, dass viele Mailservers große Anlagen nicht übertragen und dass bei bestimmten Konvertierungsarten die Größe der resultierenden Dateien zunehmen kann. Bilder per E-Mail zu senden ist sogar noch einfacher und schneller. Klicken Sie einfach mit der rechten Maustaste auf ein Bild und konvertieren Sie es mit Hilfe des Kontextmenüs von ImageConverter Plus. Für das Senden vieler Dateien empfehlen wir, die Bilder auf einen FTP-Server oder auf Picasa zu laden. Weiter unten können Sie sich zwei Video-Lernprogramme ansehen. Das eine zeigt das Senden konvertierter Bilder per E-Mail und das andere zeigt die Verwendung von ICP für das Senden von Bildern via E-Mail. 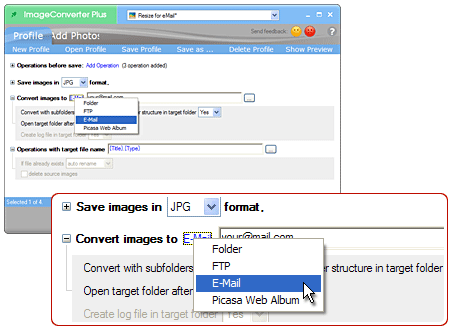 |
Bilder mit Dropbox freigebenDropbox ist ein Online-Datenspeicherungsdienst, mit dem Sie auf Ihre eigenen Dateien zugreifen oder diese für Freunde weltweit freigeben können. Es ist einfach, ImageConverter Plus in Verbindung mit Dropbox zu verwenden. Mit nur einem Klick können Sie Ihre Bilder online verfügbar machen. Dieses Lernprogramm zeigt Ihnen, wie Sie ein ImageConverter-Profil für die Verwendung mit Dropbox einrichten. (Weitere Informationen über die Installation von Dropbox finden Sie bei https://www.dropbox.com/.) Dropbox hat zwei Optionen für die Freigabe von Bildern. Sie können Ihre JPG-, PNG- und GIF-Dateien zur Ansicht als Online-Galerie freigeben. Andere Dateitypen können Sie als Download freigeben. Um Ihre Bilder in einer Online-Galerie bei Dropbox unter Verwendung von ImageConverter Plus freizugeben, müssen Sie die folgenden Schritte ausführen:
Wenn Sie Bilder in anderen Formaten als JPG, GIF oder PNG freigeben wollen, wählen Sie den Unterordner "Öffentlich" in Ihrem Dropbox-Ordner als Ziel für das Speichern der konvertierten Dateien. Klicken Sie danach mit der rechten Maustaste, um einen Link für das Download der Bilder zu zeigen. |
Live MeshLive Mesh von Microsoft ist ein praktisches Hilfsprogramm, um Dateien über mehrere Computer und innerhalb einer Gruppe von Benutzern zu synchronisieren. Der Kern dieses System ist ein persönliches Online-Warehouse mit 5 GB, das die Dateien in Live Mesh-Ordnern mit mehreren Geräten synchronisiert. In ImageConverter Plus können Sie ein besonderes Profil erstellen, das automatisch Bilder konvertiert und sie in Ihrem Live Mesh-Ordner speichert. Diese sind dann sofort auf Ihren anderen Geräten verfügbar.
|