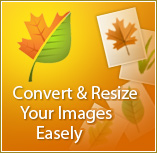|
Mit ImageConverter Plus können Sie die Größe einer unbegrenzten Anzahl von Bilddateien ganz einfach einzeln oder im Stapelverarbeitungsmodus ändern. Selbst wenn der Stapel Unterordner oder Bilder enthält, deren Größe nicht geändert werden soll, ist die Stapelverarbeitung mit ImageConverter Plus kinderleicht. Größe von Bildern stapelweise mit dem besten Geschwindigkeits- und Qualitätsverhältnis ändernDie Größe von vielen Bildern zu ändern kann zeitaufwendig sein. Aber mit ImageConverter Plus haben Sie die vollständige Kontrolle über die Qualität und Geschwindigkeit Ihrer Konvertierungen. Sollten Sie die Qualität der Geschwindigkeit vorziehen, wählen Sie "Bilinear" als Interpolationsmethode. Wenn Sie die Größe Ihrer Bilder so schnell wie möglich ändern möchten, wählen Sie die Methode "Nearest Neighbor". Größe von Bildern stapelweise ändern und dabei die Ordnerstruktur beibehaltenMit ImageConverter Plus haben Sie die vollständige Kontrolle über die Namen und Zielorder Ihrer vergrößerten / verkleinerten Bilder. Sie können dieselbe Ordnerstruktur wie die Ihrer Bildsammlung erstellen oder Miniaturansichten neben Ihren Originalbildern platzieren und die Dateien nach den von Ihnen gesetzten Regeln umbenennen. Die Funktion "Zieldatei benennen" kann besonders dann nützlich sein, wenn Sie mehrere Miniaturansichten von verschiedenen Größen desselben Bildes erstellen. Damit können Sie die Bildgröße zum Dateinamen hinzufügen.  Vergrößerte / Verkleinerte Bilder vor der Größenanpassung ansehenWenn Sie die Größe vieler Bilder stapelweise ändern, ist es sehr wichtig, sich eine Vorschau der Resultate anzusehen, bevor alle Bilder konvertiert werden. Sonst warten Sie möglicherweise auf den Abschluss des Größenanpassungsprozesses und erhalten schlechte Resultate. Mit ImageConverter Plus können Sie sich eine Vorschau der resultierenden Bilder vor der tatsächlichen Größenanpassung ansehen. Sie können sich sogar eine Vorschau eines beliebigen Bildes in Ihrem Stapel ansehen. Wenn Sie also die Größe von Bildern verschiedener Form oder verschiedener Größe ändern wollen, können Sie sich bestimmte Dateien im Voraus ansehen und die Einstellung gegebenenfalls ändern.  |
|
Eine Miniaturansicht ist eine kleinere Kopie eines Bildes. Mit ImageConverter Plus können Sie Miniaturansichten auf möglichst schnelle und einfache Weise erstellen. Arten von MiniaturansichtenWenn Sie Avatars für Foren, eine Fotogalerie für Ihr Handy, Voransichten für Ihre Webgalerie, Produktaufnahmen für Ihren Shop bei Ebay oder Miniaturansichten für andere Zwecke erstellen wollen, können Sie mit ImageConverter Plus jedes Mal die perfekten Miniaturansichten erstellen. Sie können die Einstellungen für die verschiedenen Arten von Miniaturansichten in separate Profile speichern und bei Bedarf wieder verwenden. Viele Miniaturansichten auf einmal erstellenAls Konvertierer im Stapelverarbeitungsmodus ist ImageConverter Plus ideal für das Erstellen mehrerer Miniaturansichten auf einmal. Es ist egal, ob Sie eine, ein Dutzend oder sogar hunderte Miniaturansichten erstellen müssen. Mit ImageConverter Plus ist es immer ganz einfach. Zeit beim Erstellen von Miniaturansichten sparenWenn Sie eine große Bildersammlung haben, müssen Sie wahrscheinlich öfters Miniaturansichten erstellen. Mit ImageConverter Plus können Sie Zeit sparen, weil er Ihnen die Möglichkeit gibt, Miniaturansichten für viele Bilder auf einmal zu erstellen und die Einstellungen als Profil zu speichern, so dass Sie sie jederzeit wieder verwenden können, um andere Miniaturansichten zu erstellen. Sie können eine unbegrenzte Anzahl von Profilen haben und deshalb für verschiedene Arten von Miniaturansichten verschiedene Profile erstellen. Sparen Sie mit ImageConverter Plus noch mehr Zeit, indem Sie Miniaturansichten durch Klicken der rechten Maustaste direkt in Windows Explorer erstellen. Miniaturansichten: Größenverhältnisse und FormWas machen Sie, wenn eine Webgalerie quadratische Miniaturansichten fordert, Ihre Fotos aber rechteckig sind? Wenn Sie einfach nur die Größe der Fotos ändern, um die Miniaturansichten der richtigen Größe zu erhalten, bekommen Sie verzerrte Miniaturansichten. Mit ImageConverter Plus gibt es keine Probleme. ImageConverter Plus kann die Größenverhältnisse bei der Änderung der Form mit Hilfe der Einstellung "Anpassungsmodus" beibehalten. |
|
ImageConverter Plus integriert sich so nahtlos in Ihren Arbeitsablauf, dass Sie ihn meist noch nicht einmal starten müssen. Größenanpassung durch RechtsklickenWenn Sie Bildgrößen ändern müssen, können Sie ganz einfach Windows Explorer (oder nach Wahl einen anderen Datei-Manager) öffnen, die zu vergrößernden / verkleinernden Dateien wählen, mit der rechten Maustaste auf sie klicken und zum Kontextmenü von ImageConverter Plus wechseln. Mit diesem Menü können Sie entweder ImageConverter Plus direkt öffnen und alle nötigen Einstellungen angeben oder ein vorher gespeichertes Profil verwenden. ProfileWenn Sie Ihre Einstellung für die Konvertierung oder Größenanpassung in ImageConverter Plus angeben, können Sie diese als Profil speichern und später im Programmfenster oder Kontextmenü verwenden. Sie können eine unbegrenzte Anzahl von Profilen haben und damit Zeit sparen, da Sie dieselben Einstellungen nicht noch einmal eingeben müssen. ZielSie können das Ziel für die vergrößerten / verkleinerten Bilder direkt vom Kontextmenü von ImageConverter Plus wählen. Das Menü bietet drei voreingestellte Ziele: Eigene Dateien, Eigene Bilder und Quellpfad (die Bilder werden im gleichen Ordner wie die Originaldateien gespeichert) und außerdem Ihre zuletzt verwendeten Zielordner, E-Mail-Empfänger oder FTP-Speicherorte, Picasa-Webalben und eine Option zum Wählen eines neuen Ziels. |
|
ImageConverter Plus hat einzigartige Optionen zur Steuerung der Größe, Größenverhältnisse und der Form der resultierenden Bilder. GrößenverhältnisseMeistens sollen Ihre vergrößerten / verkleinerten Bilder dieselben Größenverhältnisse wie die Originalbilder haben, so dass sie nicht verzerrt aussehen. Verwenden Sie die DPI-Einstellungen "Größenverhältnisse beibehalten: Ja" und "horizontal verwenden", wenn Sie die Größenverhältnisse für alle Bilder in Ihrem Stapel beibehalten wollen. Kleine BilderWenn Sie Miniaturansichten herstellen oder die Größe Ihrer Bilder anderweitig reduzieren, sollten Sie sich überlegen, ob Sie die Option "Kein Zoom, falls Größe der Quelldatei kleiner" verwenden möchten. Bei dieser Option übergeht ImageConverter Plus die Größenanpassung für Bilder im Stapel, die kleiner sind als die angegebenen Dimensionen. Diese kleineren Bilder werden nicht vergrößert werden. Bitte denken Sie daran, dass diese trotzdem verarbeitet und im Zielordner gespeichert werden, selbst wenn keine anderen Funktionen oder Formatänderungen angegeben werden. FormWenn Sie die Größe von Bildern mit verschiedenen Formen zu einer einheitlichen Form ändern müssen, werden Sie die Einstellung "Anpassungmodus" verwenden. "Größe einpassen" passt das Originalbild in eine neue Form ein (Sie werden das ganze Bild haben, aber die Bildform wird anders sein). Wenn Sie beispielsweise ein Bild mit der Größe 1000 x 500 auf die Größe 100 x 100 mit dem Anpassungsmodus "Größe einpassen" ändern, bekommen Sie ein Bild mit der Größe 100 x 50. Wenn Sie ein Bild mit der Größe 100 x 100 bekommen wollen, müssen Sie dem Profil eine Bildflächenfunktion hinzufügen. "Größe auffüllen" füllt die neue Form mit dem Originalbild (Das Bild wird zugeschnitten, damit es in die neue Form passt). Wenn Sie beispielsweise ein Bild mit der Größe 1000 x 500 auf die Größe 100 x 100 mit dem Anpassungsmodus "Größe auffüllen" ändern, bekommen Sie ein Bild mit der Größe 100 x 100, aber ein paar Teile des Originalbilds gehen dabei verloren. Sie können die Anordnung des Originalbilds in der neuen Form angeben. |
Ich kenne mich mit Pixel überhaupt nicht aus. Ich muss nur die Größe meiner Bilder halbieren. Können Sie das tun?Natürlich. Verwenden Sie einfach die Einstellung "Prozent" unter "Anzahl Pixel" und stellen Sie sie auf "50 %" ein. Kann ich die Größe von mehreren Bildern auf einmal ändern?Das ist genau das, wofür ImageConverter Plus entwickelt wurde! Er kann eine unbegrenzte Anzahl von Bildern konvertieren. Er kann sogar alle Ihre Unterordner konvertieren und die Ordnerstruktur auf das Zielverzeichnis übertragen. Wie kann ich die Größe der Bilder ändern und dabei qualitativ hochwertigere Bilder erzeugen?Wählen Sie einfach die Option "Bilinear" für die Einstellung "Interpolationsmethode". Dadurch erhalten Sie die beste Qualität. Diese Methode dauert etwas länger als die Methode "Nearest Neighbor", aber meistens werden Sie die zusätzliche Zeit nicht bemerken. Ich muss den DPI-Wert ändern. Können Sie das tun?Kein Problem! Sie können sowohl die horizontale als auch die vertikale Auflösung angegeben oder die Auflösung der Originaldatei beibehalten. Ich muss oft die Größe von Bildern mit verschiedenen Einstellungen ändern. Muss ich meine Einstellungen jedes Mal angeben?Auf keinen Fall! Wir können Ihnen viel Zeit sparen. Speichern Sie Ihre Einstellungen für die Größenanpassungen in verschiedenen Profilen und verwenden Sie diese dann das nächste Mal mit nur einem Klick. Wenn ich mehrere Dateien konvertiere, sind manche Dateien manchmal kleiner als die Ausgabegröße. Kann ich diese Dateien überspringen, ohne dass sie vergrößert werden?Natürlich. Wählen Sie einfach das Kontrollkästchen "Kein Zoom, falls Größe der Quelldatei kleiner". Diese kleineren Bilder werden trotzdem im Zielordner gespeichert, selbst wenn keine Formatänderungen vorgenommen werden. Alle meine Fotos sind rechteckig, aber die Website, zu der ich sie hochladen will, will quadratische Fotos. Ich will die Größenverhältnisse meiner Fotos nicht ändern. Was kann ich tun?Das ist etwas kompliziert, aber ImageConverter Plus kann es. Zuerst müssen Sie die erforderliche quadratische Bildgröße in der Einstellung "Anzahl Pixel" angeben. Dann müssen Sie angeben, wie das Bild angepasst werden soll: "Größe einpassen" wird das Bild verkleinern, um es der angegebenen Größe anzupassen. "Größe auffüllen" wird das Bild zuschneiden, um es der Größe anzupassen. Wenn Sie "Größe einpassen" verwenden, müssen Sie die Bildflächenfunktion nach der Größenanpassung hinzufügen. In den Einstellungen der Bildflächenfunktion können Sie die Rahmenfarbe angeben. Sie können also transparente Rahmen wählen. Ich muss ein paar große Bilder verkleinern, und zwar SEHR große Bilder (beispielsweise Postergröße). Können Sie das tun?Die Größe spielt keine Rolle :) ImageConverter Plus wurde mit Bildern von einer Größe von 120.000.000 x 90.000 Pixel getestet. Vergewissern Sie sich aber, dass Sie genug Speicherplatz auf Ihrer Festplatte zur Verfügung haben. Die Größe eines Bildes mit 120.000.000 x 90.000 Pixel zu ändern, benötigt 256 GB freien Speicherplatz auf der Festplatte. Sie können es sich also selbst ausrechnen. Ich will Miniaturansichten für meine Website erstellen und dabei mein Logo auf alle Voransichten platzieren. Kann Ihre Software das tun?Auf alle Fälle. Verwenden Sie einfach die Wasserzeichenfunktion. Für die beste Qualität empfehlen wir, dass Sie das Wasserzeichen nach der Größenanpassung hinzufügen. (Wir können Ihre Miniaturansichten sogar auf Ihren FTP-Server laden.) Wann werde ich unterschiedliche horizontale und vertikale Auflösungen benötigen?In 99 % der Fälle werden diese gleich sein. Diese Option ist für Bilder gedacht, deren DPI-Wert durch andere Hardware oder Software anders eingestellt wurde. |