Schritt für Schritt die Bildgröße anpassen
ImageConverter Plus bietet seinen Benutzern Funktionalität zum Anpassen der Größe. Anpassen der Größe bedeutet, die Größe eines Bildes oder Fotos zu ändern. Mit der Bildgrößenanpassung können Sie die Größe und Größenverhältnisse eines Quellbildes ändern. Die Bildgrößenanpassung ändert die Bildgröße zum gewünschten Wert mithilfe mehrerer Anpassungsmodi und mithilfe der von den benutzten Einstellungen abhängigen Berechnungen der Größenverhältnisse.
ImageConverter Plus bietet einen professionellen Satz von mehreren Optionen und Einstellungen, die für die Größenanpassung von Bildern erforderlich sind. Die Optionen und Einstellungen der Funktion "Größe anpassen" umfassen fast alle Aufgaben zum Ändern der Bildgröße oder Größenverhältnisse. Die neue Bildgröße kann in Pixel oder als Prozentsatz angegeben werden. Die neuen Größeneinheiten werden mithilfe des Kombinationsfelds "Einheiten" gewählt.
Bei der Größenanpassung die Größe in Pixel angeben.
Es ist einfach, die Bildgröße in Pixel anzugeben, wenn Sie die gewünschte Bildgröße für ein Bild oder mehrere Bilder kennen.
Beispiele: Um Fotos auf dem Web zu veröffentlichen, müssen Sie oft eine Gruppe von Bildern auf eine einheitliche vertikale und horizontale Größe anpassen. Verwenden Sie die Bildgrößenanpassung für diesen Zweck. Geben Sie die genaue Größe in Pixel an. Geben Sie die gewünschte Größe für das resultierende Bild ein. Wenn Sie Bilder per E-Mail schicken, müssen Sie die Bildgröße oft verkleinern, um die Größe der Nachricht zu reduzieren. Mit der Größenanpassungsfunktion kann die Bildgröße auf die gewünschte Größe reduziert werden. Geben Sie die Bildgröße in Pixel an. Geben Sie die gewünschte Größe für das resultierende Bild ein, um zu gewährleisten, dass das Bild klein genug für Ihre Nachricht ist.
Bei der Größenanpassung die relative Bildgröße als Prozent angeben.
Die neue Bildgröße wird als Prozentsatz der alten Größe berechnet. Es ist einfach, diesen Modus zu verwenden, wenn Sie die Größe von Bildern relativ zur Größe des Originalbildes anpassen wollen.
Die Größenanpassungsfunktion hat mehrere zusätzliche Einstellungen. Mit den zusätzlichen Einstellungen der Größenanpassung kann der Größenanpassungsprozess im Detail eingestellt werden:
- Die "Dokumentgröße" gibt die Bildgröße in Pixel oder Zentimeter an. Sie bindet das Bild an Pixel je nach angegebenem DPI-Wert. Diese Option ist nur verfügbar, wenn die Option "Pixeldimensionen" auf den Modus "Pixel" eingestellt ist.
- DPI ("Auflösung horizontal" und "Auflösung vertikal") gibt die horizontale und vertikale Auflösung an. Er arbeitet zusammen mit der Option "Dokumentgröße". Sie können die Größe in Pixel pro Zoll oder in Pixel pro Zentimeter angeben.
- "Horizontal verwenden" - verwenden Sie diese Option, um dieselbe horizontale und vertikale Auflösung anzugeben. Wenn die horizontale Auflösung geändert wird, wird auch die vertikale Auflösung geändert.
- "falls möglich, Originalauflösung beibehalten" - verwenden Sie diese Option, um die Auflösung des Originalbildes zu ermitteln und diese Auflösung zu verwenden, wenn das Bild konvertiert wird. Die Funktionseinstellungen werden ignoriert.
- Mit der Einstellung "Größenverhältnisse beibehalten" können Sie die Größenverhältnisse des Quellbildes beibehalten. Wenn Sie diese Einstellung verwenden, werden die Größenverhältnisse des Quellbildes in Betracht gezogen. Wenn die Option "Größenverhältnisse beibehalten" verwendet wird, kann es vorkommen, dass sich die Größe des resultierenden Bildes von den Werten, die Sie für die horizontale und vertikale Größe eingegeben haben, unterscheidet. Wenn die Option "Größenverhältnisse beibehalten" nicht verwendet wird, wird die Bildgröße mit den angegebenen Werten übereinstimmen. Deaktivieren Sie die Option "Größenverhältnisse beibehalten", um die Größenverhältnisse des Quellbildes zu ändern. Das Ändern der Größenverhältnisse des Bildes kann hilfreich sein, wenn die Größenverhältnisse des Originalbildes verzerrt sind. Deaktivieren Sie die Option "Größenverhältnisse beibehalten" und geben Sie die gewünschten Werte manuell ein, um falsche Größenverhältnisse des Quellbildes zu korrigieren.
- Wenn Sie die Bildgröße vergrößern, kann die Methode für das erneute Einlesen des Bildes die Qualität des resultierenden Bildes beeinflussen. Die Funktion "Größenanpassung" bietet zwei Algorithmen für das erneute Einlesen: Nearest neighbor und Bilinear. Die Einlesemethode "Nearest Neighbor" ist die einfachste und schnellste und wird verwendet, um schnell ein ungefähres Resultat zu erhalten. Die Einlesemethode "Bilinear" glättet die Farben der Nachbarpixel und bietet weichere Farbwechsel zwischen vergrößerten Bildteilen.
- Die Option "Kein Zoom, falls Größe der Quelldatei kleiner" macht es möglich, das Bild nicht zu vergrößern, wenn das Quellbild kleiner als das resultierende Bild ist. Verwenden Sie die Option "Kein Zoom, falls Größe der Quelldatei kleiner", wenn Sie die Größe einer Gruppe von Bildern ändern wollen. Die Größe von kleinen Bildern zu vergrößern kann unerwünschte Folgen haben, wie z. B. große quadratische Pixel oder eine reduzierte Bildschärfe.
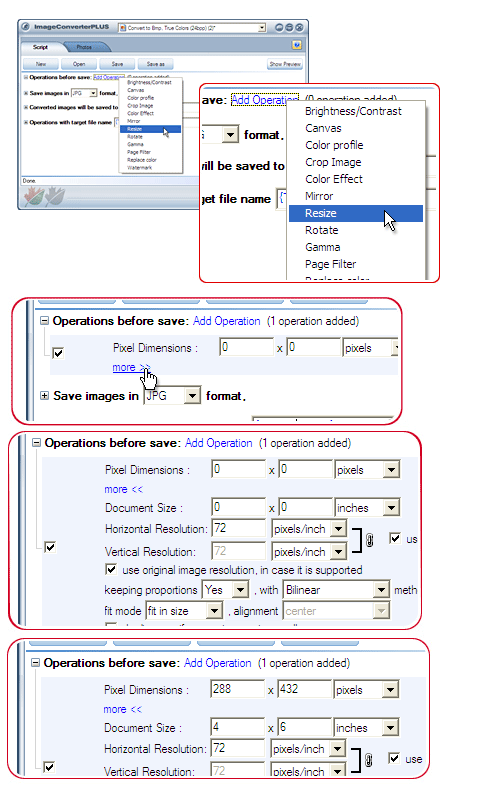
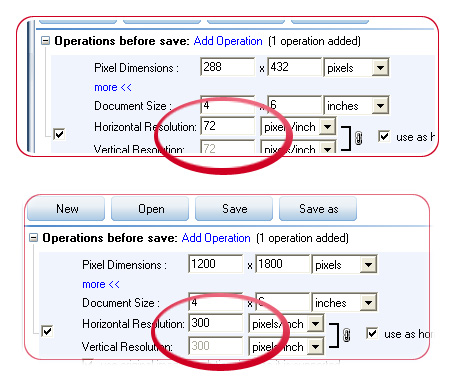
Mit ImageConverter Plus können Sie die Reihenfolge der erforderlichen Schritte als Profil speichern. Verwenden Sie Profile, um bei der Bildverarbeitung Zeit zu sparen.
Verwenden Sie die schnelle Konvertierung mit dem Kontextmenü von Windows Explorer, um routinemäßige Bildverarbeitungsarbeiten vergessen zu können.